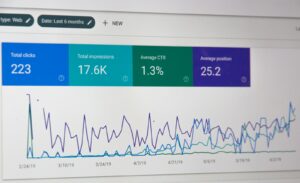Der umfassende Guide zum serverseitigen Tracking mit GTM & Google Cloud Run
Revolutioniere dein Tracking: Serverseitiges GTM auf Google Cloud Run
Willkommen im Zeitalter des Datenschutzes und der Präzision im Digital Marketing! Die Migration von clientseitigem zu serverseitigem Tracking ist kein bloßer Trend, sondern eine Notwendigkeit, die durch aktuelle Datenschutzgesetze und die wachsende Anzahl von Adblockern verstärkt wird und richtig akut wird, wenn in 2024 Chrome das Tracking von 3rd Party Cookies unterbindet. Google hat darauf reagiert und ermöglicht nun über Google Cloud Run ein fortschrittliches Tracking-Setup. In diesem Beitrag erfährst du, wie du dieses mächtige Tool für dein Unternehmen nutzen kannst.
Was ist serverseitiges Tracking?
Serverseitiges Tracking verlagert den Datensammelprozess vom Browser des Nutzers auf dein eigenen Server. Dies bietet nicht nur Schutz vor Ad-Blockern und erhöht die Privatsphäre der Nutzer, sondern verbessert auch die Datenqualität und reduziert die Ladezeiten ihrer Website.
Was sind nochmal die Vorteile von serverseitigem Tagging?
Serverseitiges Tagging bietet mehrere Vorteile gegenüber dem herkömmlichen, clientseitigen Tagging:
- Datenschutz und Sicherheit: Da Daten serverseitig verarbeitet werden, können potenziell sensible Informationen besser geschützt werden. Es verringert das Risiko, dass persönliche Daten durch Dritte (wie Browser-Plugins oder Malware) abgefangen werden.
- Verbesserte Performance: Indem serverseitiges Tagging die Last vom Client (also dem Browser des Benutzers) auf den Server verlagert, kann die Ladezeit von Webseiten verbessert werden. Dies führt zu einer schnelleren Benutzererfahrung, was besonders wichtig für mobile Nutzer ist.
- Zuverlässigere Daten: Serverseitiges Tagging kann präzisere und zuverlässigere Daten liefern. Es umgeht Probleme wie das Blockieren von Tracking-Codes durch Browser-Erweiterungen oder Ad-Blocker.
- Verbesserte Datenkontrolle: Da die Datenverarbeitung auf dem Server stattfindet, haben Unternehmen mehr Kontrolle über die gesammelten Daten. Du kannst entscheiden, welche Daten gesammelt, wie sie verarbeitet und wohin sie gesendet werden.
- Flexibilität bei der Datenintegration: Serverseitiges Tagging erleichtert die Integration verschiedener Datenquellen und -systeme. Unternehmen können Daten aus verschiedenen Quellen leichter zusammenführen und analysieren.
- Einheitliche Datenverarbeitung: Bei serverseitigem Tagging erfolgt die Datenverarbeitung und -logik zentralisiert, was zu konsistenteren und standardisierten Daten führt.
- Compliance mit Datenschutzgesetzen: Es kann einfacher sein, mit Datenschutzgesetzen wie der DSGVO zu konformieren, da weniger persönliche Daten clientseitig verarbeitet werden.
Schritt-für-Schritt: Einrichtung über Google Cloud Run
Voraussetzungen
Bevor Du beginnst, stelle sicher, dass du mit dem Google Tag Manager vertraut bist und Zugriff auf deine Google Cloud-Konsole hast. Außerdem musst du über ein Google Abrechnungskonto verfügen, denn es werden Kosten für die Miete des Servers anfallen.
1. Google Tag Manager
Im Google Tag Manager werden zwei Container benötigt, einmal der clientseitige Container, der im Idealfall schon eingerichtet ist. Und einen zweiten serverseitigen Container, den wir im Verlauf dieser Anleitung erstellen werden. Du benötigst Admin-Rechte um dieses zu tun.
2. Google Cloud Account
Navigiere zur Google Cloud Run-Konsole und aktiviere die Cloud Run API, falls noch nicht geschehen. Du benötigst ein Google Rechnungskonto für die Aktivierung eines Cloud Run Services, denn die Miete des Servers verursacht Kosten.
Detaillierte Schritte zur Implementierung
1. Vorbereitung
Um zu beginnen, benötigest du weiterhin:
- Eine Tracking-Domain, die als Subdomain der Hauptdomain eingerichtet ist.
- Google Tag Manager – Serverseitiger Container mit Container ID
- Google Tag Manager – Clientseitiger Container mit Container ID
- Ein Google Cloud Projekt mit aktiviertem Abrechnungskonto
Tracking-Domain
Es wird eine Subdomain benötigt, deren A und AAA Einträge editierbar sind. Es empfiehlt sich eine Domain mit einem neutralen Namen anzulegen, beispielsweise data.meineDomain.de.
Die neuen Serveradressen für die A und AAA Einträge der Subdomain werden später im Setup der Cloud Run Server sichtbar und wir kehren dann zu dieser Einstellung zurück.
Beispiel All-Inkl.com – Subdomain Setup

✔️ – neue Subdomain erstellt
Google Tag Manager Serverseitiger Container anlegen
Im GTM wird ein neuer Server Container erstellt.
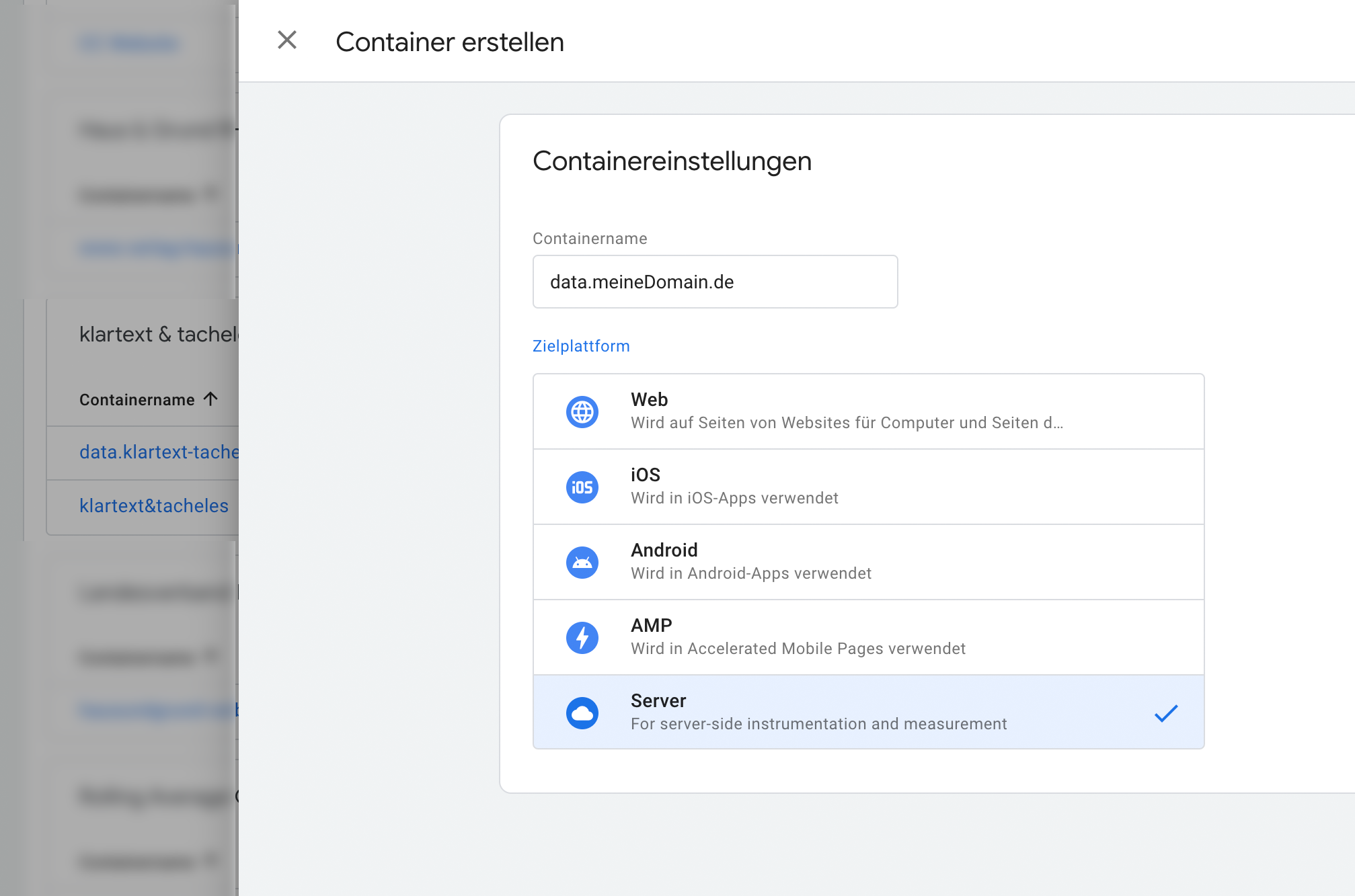
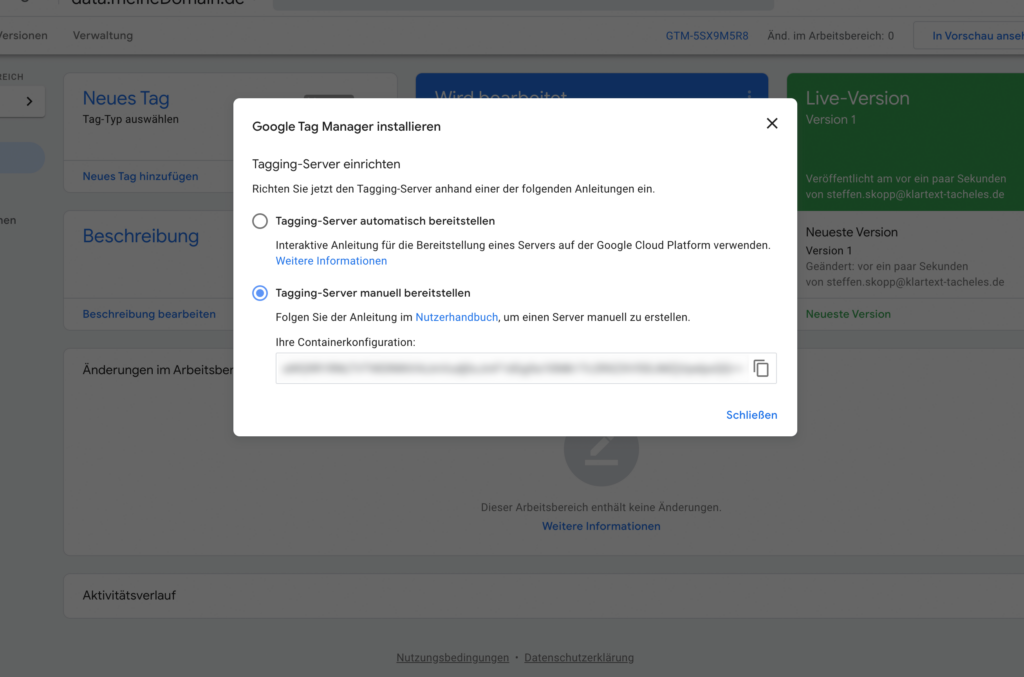
Die Containerkonfiguration brauchen wir für den nächsten Schritt, die Einrichtung der Cloud Run Server. Am besten direkt per Click in die Zwischenablage kopieren. Der Code kann auch später immer wieder über den Bereich Containereinstellungen -> Tagging Server einrichten -> Tagging-Server manuell bereitstellen eingesehen werden.
Überfordert dich das Setup ? Fühlst du dich unsicher ob das alles so richtig ist?
Du kannst gerne Unterstützung von uns erhalten, wir machen diese Einrichtungen professionell und können dir bestimmt schnell und unkompliziert helfen.
2. Google Cloud Run Dienste konfigurieren
Google Cloud Projekt
Um Google Cloud Services nutzen zu können benötigen wir ein Google Cloud Projekt.
Rufe diese URL auf und lege ein Projekt an:
https://console.cloud.google.com/projectcreate
Wähle einen passenden Projektname: mycompany-serverside-gtm
Abrechnungskonto
Als nächstes musst du Abrechnungen aktivieren. Lege dazu ein Abrechnungskonto unter dieser URL an:
https://console.cloud.google.com/billing/
Ohne ein Abrechnungskonto kannst du das serverseitige Tracking nicht nutzen, denn du mietest einen Server bei Google und dafür fallen Kosten an.
Google Cloud Run
Setup Reihenfolge beachten!
Wir beginnen das Setup mit dem Preview Service, weil wir die Server-address für das Setup vom Tagging Service in Schritt 2 benötigen.
Preview Service erstellen
- Lege den Service-Namen als ’ssgtm-preview-meineDomain‘ fest.
- Verwende das von Google bereitgestellte Docker-Image für den Container:
gcr.io/cloud-tagging-10302018/gtm-cloud-image:stable - Als Region empfehlen wir aus Datenschutz- und Performancegründen europe-west1 (= Belgien).
- Navigiere zu dem Tab VARIABLEN UND SECRETS
- Dort füge zwei Umgebungsvariablen an
- 1. Umgebungsvariablen Name 1:
CONTAINER_CONFIGund Wert1: Containerkonfiguration aus dem GTM Container Setup. - 2. Umgebungsvariablen Name 2:
RUN_AS_PREVIEW_SERVERund Wert2:true - Ressourcen setze den Speicher auf 256MiB und CPU auf 1 (für kleine Websites kann ich 128MB ausreichend sein, doch immer: Testen Testen Testen!)
- Im Bereich Autoscaling stelle sicher, dass die Mindestanzahl von Instanzen 0 und die
Maximale Anzahl von Instanzen 1 setzt sind. So stellst du sicher, dass keine Kosten anfallen wenn der Preview Server nicht verwendet wird. Der Server wird benötigt um GTM im Preview / Debugging Mode auszuführen und ist dringend für die Entwicklung nötig.
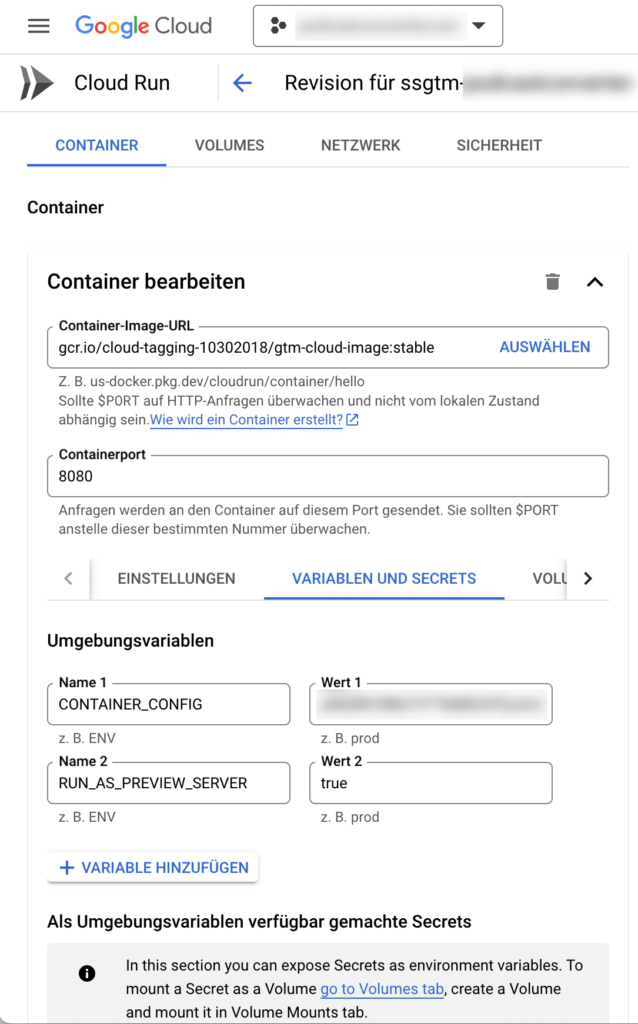
Button Bereitstellen drücken um den Server zu starten.
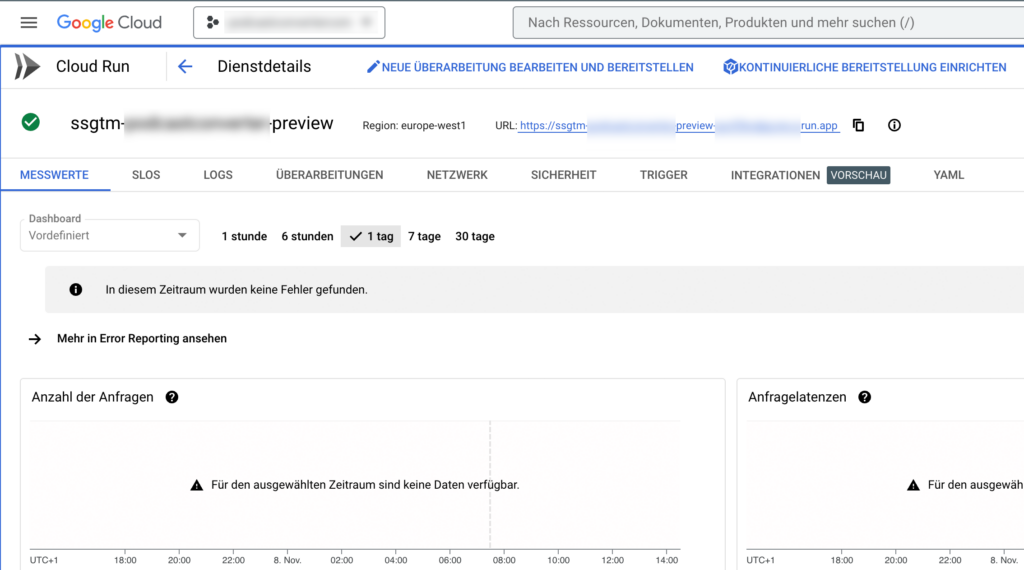
Wichtig: Die Serveraddress (URL) speichern, da sie für das Setups des Tagging Servers im nächsten Schritt benötigt wird.
Tagging Service einrichten
- Erstelle einen neuen Dienst in Google Cloud Run.
- Lege den Service-Namen als ’ssgtm-meineDomain‘ fest.
- Verwende das von Google bereitgestellte Docker-Image für den Container:
gcr.io/cloud-tagging-10302018/gtm-cloud-image:stable - Als Region empfehlen wir aus Datenschutz- und Performancegründen europe-west1 (= Belgien).
- Füge die Umgebungsvariable
CONTAINER_CONFIGmit Ihrer Containerkonfiguration hinzu wie im Setup vom Preview Service. - Füge die Umgebungsvariable Name2: PREVIEW_SERVER_URL mit Wert2: URL des Preview Servers aus dem vorausgegangenem Schritt hinzu.
- Ressourcen setze den Speicher auf 256MiB und CPU auf 1 (für kleine Websites kann ich 128MB ausreichend sein, doch immer: Testen Testen Testen!)
- Setze Autoskalierung entsprechend deiner Anforderungen. Minimal 1.
Google’s Empfehlung: mindestens 2 Instanzen. Es hat sich gezeigt, dass kleine Websites auch schon mit einer Instanz gut funktionieren. - Um einen Kaltstart zu vermeiden wählen als Mindestanzahl: 1
- Um eine Kostenexplosion zu vermeiden wählen wir als Maximalanzahl: 10 oder weniger.
- Hinweis: Das Maximum von 10 Server-Instanzen ist ein Erfahrungswert, der gut für mittelgroße Websites passt. Für größere Websites mit (mega) viel Traffic, könnten mehr Instanzen notwendig sein. Das muss individuell getestet werden.
Ein Erfahrungswert für eine einfach Website mit 200-300 täglichen (globalen) Besuchern, also verteilt rund um die Uhr, kommt mit einer Instanz und 256MB Speicher aus.
Die monatlichen Kosten setzen sich aus den aktiven Instanzen über die Zeit, der Speicher- und CPU-Anzahl zusammen. Für 2 Instanzen werden in der Regel ~100 USD / Monat berechnet.
3. Tracking-Domain einrichten
Als nächstes werden wir das Tracking-Domain Setup abschließen, das wir in den Vorbereitungen bereits gestartet haben. Dazu macht es Sinn drei Tabs zu öffnen:
- Google Search Console – https://search.google.com/search-console
- DNS Verwaltung der Domain – Dein Domain Anbieter
- Google Cloud Console – Cloud Run – https://console.cloud.google.com/run
Google Search Console
Du musst dich nun mit deinem Google Account anmelden (es muss der gleiche Account sein, dass du auch in GCP (Google Cloud Console) verwendest!
- Klick auf DropDown Menu oben links – wähle „Property hinzufügen„
- Wähle URL-Präfix und gebe eine URL ein https://data.meineDomain.de
- Wähle unter Domainnamen-Anbieter „Alle DNS-Anbieter“
- Der Eintragstyp ist „TXT (empfohlen)“
- Der Google-Site-Vertification-Code wird nun automatisch generiert. Code kopieren und speichern.
- Tab offen lassen und zum deinem Domain Anbeiter wechseln.
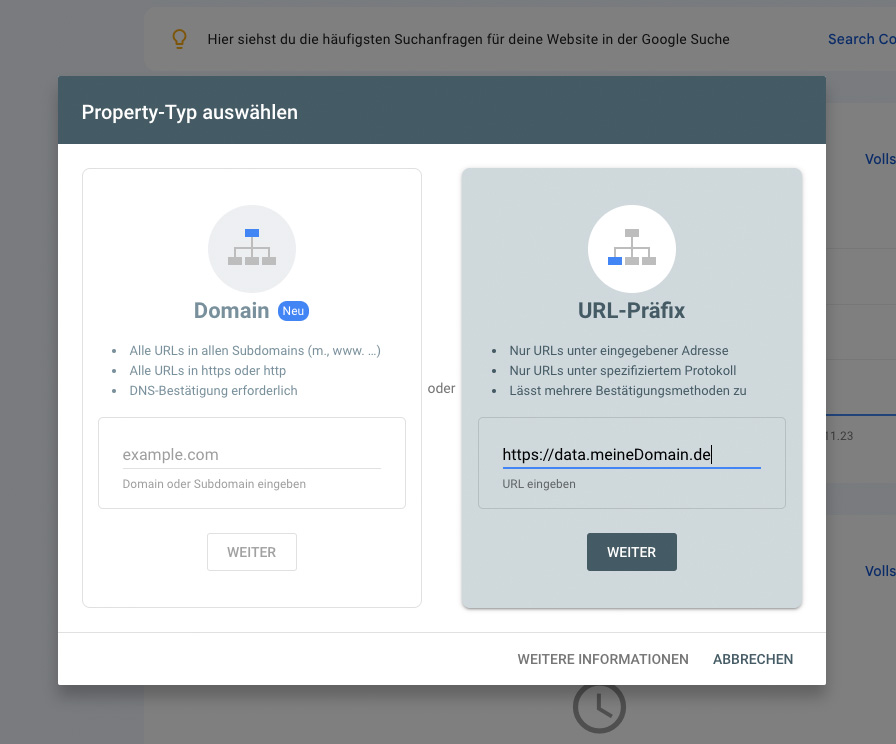
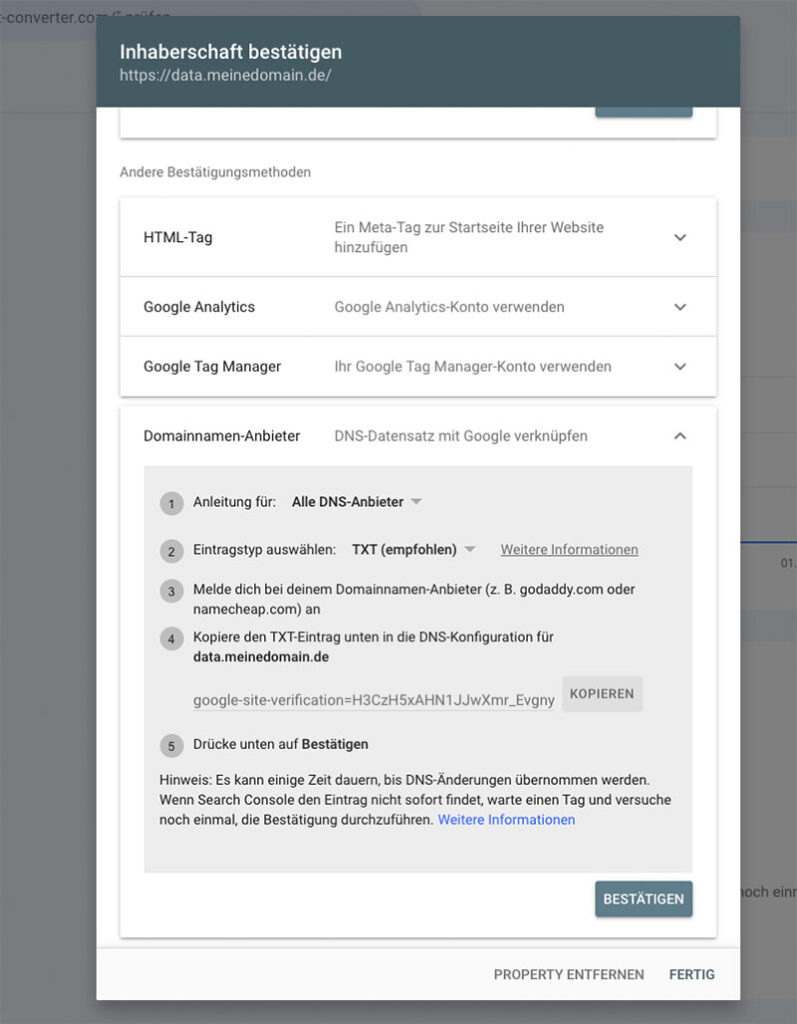
DNS Verwaltung der Domain
Es wird eine Subdomain benötigt, deren A und AAA Einträge editierbar sind. (siehe Sektion Vorbereitung weiter oben) In diesem Bespiel data.meineDomain.de
Im Administrator Bereich deines Domain Anbieters wird es ein Möglichkeit geben die DNS Einträge deiner Domain zu verändern.
- Füge einen TXT Eintrag mit dem Wert Google-Site-Vertification-Code für deine Subdomain data hinzu. (nicht ganz ersichtlich im Screenshot)
- Sobald der TXT Eintrag im DNS-Settings der Tracking-Subdomain korrekt hinzugefügt ist, kann die Domain in der Search Console bestätigt werden. Tab wechseln und Bestätigen klicken. Die Verifikation dauert einen Augenblick. Bleibt die Bestätigung unerfolgreich, TXT Einträge checken und eventuell etwas (bis zu ein paar Stunden) warten. DNS Servereinträge sind keine Live-Daten und werden regelmässig, mehrfach pro Tag aktualisiert.
- Füge jeweils vier neue Einträge für A und AAAA für die Subdomain data mit den folgenden IP Adressen hinzu:
- A 216.239.32.21
- A 216.239.34.21
- A 216.239.36.21
- A 216.239.38.21
- AAAA 2001:4860:4802:32::15
- AAAA 2001:4860:4802:34::15
- AAAA 2001:4860:4802:36::15
- AAAA 2001:4860:4802:38::15
Diese IP Adressen gehören zu Google Servern. Du kannst die Adressen auch in Cloud Run nochmals verifizieren, Stand Nov. 2023 sind diese Angaben korrekt, aber Serveradressen können sich auch ändern. Im Cloud Run Setup im nächsten Schritt erfährst du dazu mehr.
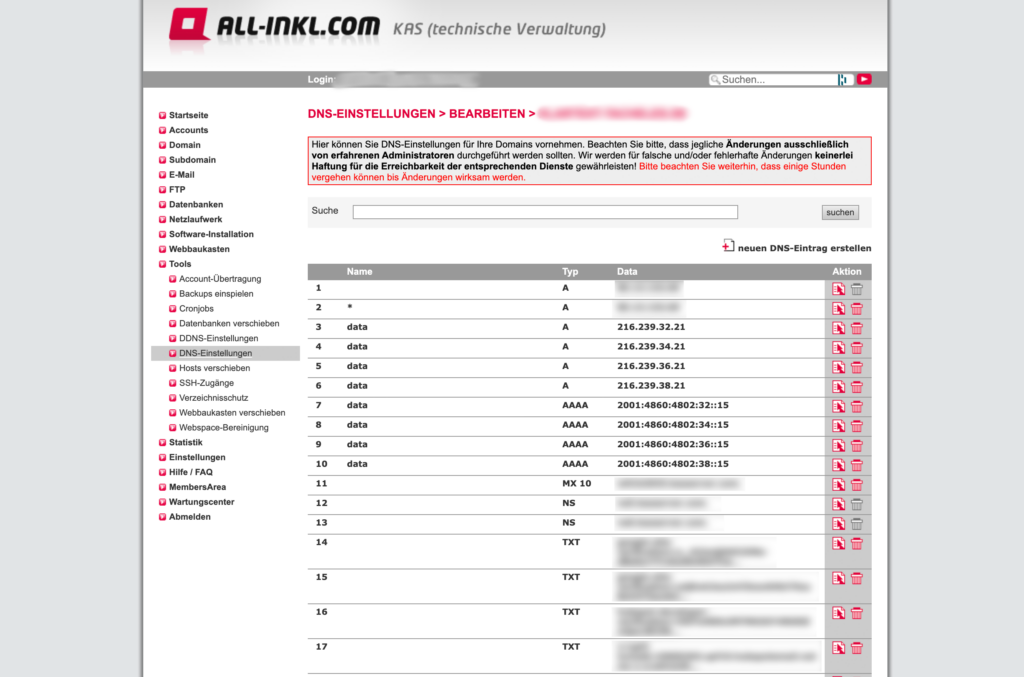
Google Cloud Console – Cloud Run
- In der Übersicht der Dienste, wähle „Benutzerdefinierte Domains verwalten“ aus der Menuleiste
- Wähle den Tagging Server (hier: ssgtm-server) aus.
- Aus der Liste Bestätigte Domain auswählen kannst du nun data.deineDomain.de auswählen, wenn sie in der Search Console bestätigt ist.
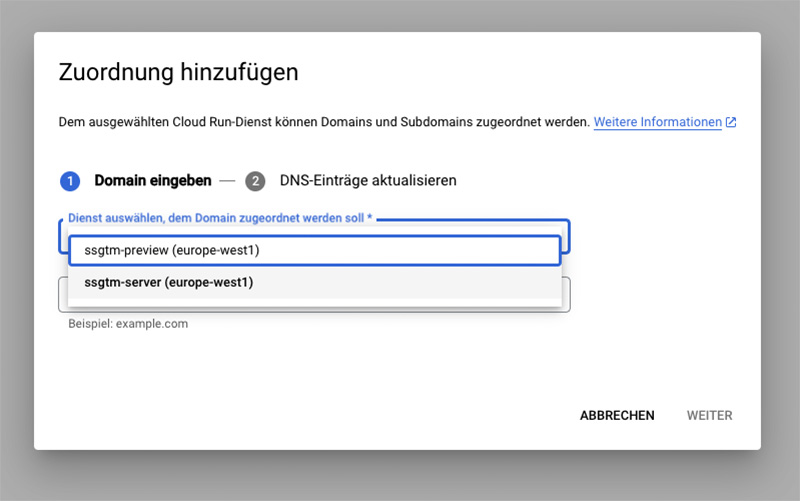
- Die Bestätigung der Domain kann ein paar Stunden in Anspruch nehmen.
- In der Übersicht der Domainzuordnung von Cloud Run wird der Status der Domain angezeigt.
- Wenn der Status Domainzuordnung aktiv erreicht ist, fahre fort. Dieser Schritt kann bis zu 48 h dauern!
- Zum Testen kannst du auch https://data.deineDomain.de/healthy aufrufen, die Antwort vom Server lautet „ok“ wenn alles richtig eingerichtet ist. Dies ist der Test ob die Domainzuordnung und das Setup bis hier erfolgreich war. Dieser Schritt muss erreicht werden.
4. GTM-Konfiguration
Der letzte Teil des Setups findet in der Google Tag Manager Oberfläche statt. Als erstes richten wir den Serverseitigen Container ein.
Serverseitiger GTM Container
- Container bearbeiten -> Containereinstellungen unter Servercontainer-URL sollte https://data.deineDomain.de eingetragen sein
Unter der Sektion Clients füge (wenn nicht schon vorhanden) folgende Clients hinzu:
- Google Analytics:GA4
- Name: GA4
- Google Tag Manager:Webcontainer
- Name:GTM
- Zulässige Container-IDs: Deine Clientseitige GTM ID
- aktivert – Alle abhängigen Google-Skripts automatisch bereitstellen
- aktivert – HTTP-Antwort komprimieren
- deaktivert – Regionsspezifische Einstellungen
- Navigiere zur Sektion Tags:
- Füge ein Google Analytics 4 Tag hinzu.
- Mess-ID: Deine GA4 MESS-ID
- Trigger: Benutzerdefiniert – Diesen Trigger auslösen bei Clientname enthält GA4
Speichern und Senden – damit die neue Konfiguration aktiv ist.
Clientseitiger GTM Container
Jetzt müssen wir nur noch im Clientseitigen GTM Container die finalen Änderungen machen. Bis hierhin schickt das clientseitige Script immer noch alle Daten direkt an Google Analytics.
Navigiere zu deinem Google Tag.
- Füge einen neuen Konfigurationsparameter hinzu:
- Config-Parameter: server_container_url Wert: https://data.deineDomain.de
Speichern und Senden – damit die neue Konfiguration aktiv ist.
URL Source für Google Tag Manager aktualisieren
Der Server stellt den Code für den Google Tag Manager bereit. Auf der Website kann nun das Javascript für das Laden des GTMs aktualisiert werden. Ändere die URL google.com (oder ähnlich) in dem Script auf deine Server-URL um – damit GTM vom eigenen Server geladen wird.
(function(w,d,s,l,i){w[l]=w[l]||[];w[l].push({"gtm.start":
new Date().getTime(),event:"gtm.js"});var f=d.getElementsByTagName(s)[0],
j=d.createElement(s),dl=l!="dataLayer"?"&l="+l:"";j.async=true;j.src=
"https://data.deineDomain.de/gtm.js?id="+i+dl;f.parentNode.insertBefore(j,f);
})(window,document,"script","dataLayer","%%gtmId%%");5. Testing und Fehlerbehebung
- Teste die Funktionalität am besten mit einem Browser wie Firefox mit Enhanced Privacy Einstellungen ob das Google Analytics Live Tracking funktioniert.
Abschließende Empfehlungen
Serverseitiges Tracking ist nicht kostenlos. Es entstehen Kosten für den Serverbetrieb, aber diese Investition kann sich durch die Qualität der Daten und die verbesserte Performance auszahlen.
Hinweis in eigener Sache
Als CRO-Agentur bieten wir natürlich Hilfestellung bei der Optimierung Tracking an. Wir sind Dienstleister für Unternehmen und Agenturen, spezialisert auf passgenauer Lösungen für individuelle Kunden.
Dieser Leitfaden soll Dir einen detaillierten Überblick über die Einrichtung von serverseitigem Tracking geben. Für weiterführende Informationen oder spezifische Fragen stehen wir gerne zur Verfügung. Nutze die Macht von Google Cloud Run, um Ihre Tracking-Strategie zu optimieren und Ihre Marketingziele zu erreichen.